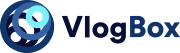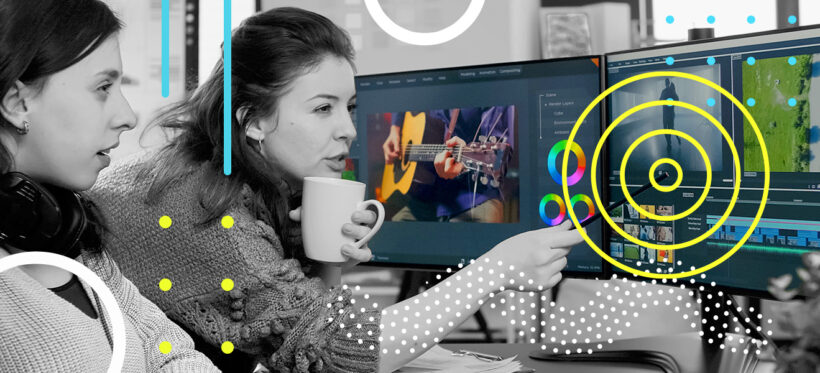Videos are ideal for learning, entertainment, and recording memories among many other applications. However the storage space they consume is often a dealbreaker.
The big question is: how can you easily compress a video without sacrificing its original quality? Which apps should you use to shrink video files? This guide answers these questions and more, highlighting easy-to-follow solutions. Read on:
How to reduce video file size on MacOS
Changing the size of videos on macOS can be pretty challenging—any slight changes to the output settings might affect the file’s quality. However, you can still shrink a video and achieve hard-to-notice quality changes if you know what you’re doing. These in-built apps will help with that.
Mac Finder
The macOS Finder provides the simplest solution for compressing videos on your Mac. Typically, it’s used to navigate around the apps and files on your computer, but can also do a fantastic job when it comes to shrinking video files.
What’s more, the macOS Finder gives you more capabilities than an average video compression tool. For example, you can customize the file’s resolution, bitrate, codec, frame rate, and quality. However, it’s worth mentioning that the macOS Finder supports compressing MOV file formats only.
Follow these simple steps to shrink your video with the macOS Finder:
- Open Finder on your Mac
- Choose the video file that needs compressing- You can search the video by its name on the “search” bar or browse it manually in your folders.
- Drop down the menu options and select “Encode”
- This will prompt the Encode Media Window to open, with varying output options
- Tweak the file’s output parameters to your preferences in the drop-down menu
- After setting all the parameters, click “Continue” and proceed
- Click “OK” to initiate the compression process
- The system will notify you once your converted file is ready
IMOVIE
If the output parameters in the macOS Finder don’t match your needs, you can use the iMovie app. This app comes pre-built on nearly all the latest macOS systems. However, if it’s not on your macOS, you can download and install it directly from the App Store.
Follow these steps to compress any video with your iMovie app:
- Launch the iMovie app on your Mac
- Click “Create” to proceed to the movie section
- Click “File” to import your video from the folders within your Mac
- Drag the video into the timeline window after it pops on the browser window
- Click “File” and then “Share”
- Customize your export settings. This can include tweaking the quality and resolution
- Click Next
- Name the video and select your preferred storage location
QuickTime player
QuickTime player is a default app on Mac, useful for compressing and editing videos to various formats. However, its primary function is to playback videos. Follow these prompts to make a video smaller with this in-built macOS app:
- Open your applications folder and launch the QuickTime Player app on your Mac
- Click “File” and select your video to upload it on the app
- Again, click “File” to get the “Export As” prompt
- Select your preferred output format among the available parameters (4K, 480p, 720p, and 1080p)
- Choose a smaller format than your original video to initiate the conversion process
Make video files smaller on Windows
The video editor app on Windows 10 is simply called Video Editor, and originally on older versions of Windows was known as Movie Maker. It’s helpful for beginners because the app exports a copy of your original file instead of destroying it. That means you can go back to it if your first compression attempt fails.
Follow these steps for making video smaller on Windows:
- Upload your video file to the app. At this stage, you can customize it as much as you want using the editing tools
- Find “Export” on the upper-right section and select it
- Choose your preferred output from the large, small, or medium options
Best apps for reducing the file size on Mac or Windows
Besides the pre-built apps that come with macOS or Windows, you can also leverage external apps to compress video files. That means downloading apps from authorized sources and running the installation packages on your computer.
Some of the most prevalent options include:
VLC
Follow these steps to compress your video using the VLC app:
- Find a suitable version of VLC and download it. Options include Mac, Linux, and Windows versions
- Run the installation package before launching the VLC
- Click “Media”
- Click “Add” to upload your video and save it (You can also upload multiple files)
- Customize your type of conversion in the Profile drop-down
- Choose among MPEG4, YouTube HD, or 1080p formats
- After that, click “Save” and select your preferred storage location
- Click “Start” to initiate the compression process
Shotcut
As the name alludes, this app gives you the “shortcut” for compressing video files, saving you time. It’s straightforward for both amateurs and pros. Even so, Shotcut has powerful functions for editing various types of video formats.
Follow this process to compress your video with Shotcut:
- Download and install the app on your computer
- Launch the app
- Click “Open File” to open the video and get the “Export” prompt
- Adjust your output preferences after clicking “Export”
- Start the conversion process
HandBrake
Handbrake is a free, open-source app with insightful video compression settings similar to the above third-party apps.
Follow these steps to compress videos using the HandBrake app on your Windows or Mac system:
- Launch the app on your computer
- Click “Open Source” to upload your video
- Select the “Preset” menu to customize output settings
- Click “Start” to compress your video file
How to compress a video using free online tools
Not all computers come with in-built apps for making videos smaller. You may also want to avoid downloading a new app or program, especially one that’s trial or shareware. A plug-in extension may also not be viable as you don’t want watermarks on your compressed videos.
Fortunately, many online tools make it possible to shrink video sizes without installing anything on your computer. Although some may require a monthly or annual subscription, most of them are free. All a user needs to do is upload a video, reduce the file size, and download it to their PC.
Check out these online tools for making videos smaller.
Free Convert
Probably one of the best browser-centric converters, Free Convert makes it easy to reduce video file size of any choice without running any installation packages on your computer. Even better, this tool supports compression of larger videos of up to 1GB.
However, most free tools have downsides, although you can still work around them. For Free Converter, users have limited control over the conversion and compression settings. That means the tool can end up reducing video file sizes to lower qualities beyond your aesthetic preferences.
Even so, users still have access to advanced video compression settings. For instance, setting the video codec to H265 can compress the size by 20-75%. Customization features allow you to adjust the percentage size of the file to any value. Other customization tips on this tool include setting max bitrate, especially tweaking the streaming band rate.
Getting started with Free Convert is pretty simple. Follow these steps:
- Open your browser and search “ FreeCovert.com”
- Click the “Choose Video” prompt to upload your file
- Go with the default options or customize the output settings
- Click “Compress Now” to reduce the video size
- Wait until the conversion status changes to “Done”
- Click “Download” to access your compressed video
Veed
Besides shrinking videos, Veed allows you to add subtitles to the compressed file without compromising quality. This free online tool supports various video formats such as MP4, WMV, AVI, MKV, FLV, and MOV. Moreover, the tool is compatible with any browser running on Mac and Windows.
Veed is relatively user-friendly compared to other video conversion tools. For instance, you can connect it to your Dropbox account and upload videos directly from there. Use this tool to customize quality and size outputs as much as you need. Moreover, you can preview the estimated file size even before clicking the “Compress” button.
Using Veed to compress videos is pretty simple. After connecting it to your Dropbox account, click “Upload a file” and follow the subsequent prompts. Alternatively, you can copy and paste the video’s URL if you’re uploading from an online source.
Clideo
Clideo is another popular online tool for compressing videos. It has a very intuitive interface, ideal for both pros and beginners. This tool has secure compression, meaning that your video is safe from being stolen or leaked via the online compression process.
Unlike most online compression tools, Clideo allows you to preview the compressed file before saving it to your computer. Clideo supports nearly all video formats, including MP4, AVI, MOV, WMV, and VOB. However, the size of your video must be less than 500MB for the browser to upload it.
Follow these steps to compress your video file using Clideo:
- Open your browser and search “Clideo.com”
- Click “Compress” to get a prompt for uploading your video file
- Wait as the tool sets default parameters to compress your video
- Preview the compressed file and make any adjustments by clicking “Edit”
- Click “Download” to save the file on your PC
Video Smaller
Another tool that is free and user-friendly for converting videos is Video Smaller. Like other online tools, this option supports an array of video file formats such as MPEG, MOV, and AVI. It’s also an MP4 compressor. However, your file must be smaller than 500 MB for the upload to work.
Video Smaller users have two options for compressing videos. First, you can use the default low compression level. This setting gives high-quality video output but may not guarantee excellent size reduction as opposed to standard compression.
If this option doesn’t meet your aesthetic preferences, you can go onto the next one and scale the video file. Unlike the default low compression level, this setting will greatly reduce the size as well as quality. It’s only ideal if you must create a smaller video, say, for email sharing.
Our recommended video quality
All these tools and tips will help you shrink video sizes. Now that you know how to use them to compress videos, it’s imperative to note the levels of video quality that guarantee the best playback experience and an easy upload.
Remember, the number of consumers accessing videos via mobile phones is rising by nearly 100% every year. If you’re using your videos for marketing campaigns, it will help if you reduce the video size while maintaining its quality. This will give you greater reach when you’re fishing for an audience.
Watch out for the following video quality settings when compressing:
- MP4 video format
- 1080P video resolution / 2K, or smaller for shorter versions
- H.264 video codec- compatible with mobile devices and many browsers
- 30fps to 60fps is the typically used rate for videos
Wrapping up
Reducing the size of your video files makes it easy to share them with other people on the internet or save them on your mobile device. As you can see, various tools can help you achieve this without spending a penny. Choose an option that matches your aesthetic preferences regarding output settings, and you’re good to go. Remember, some of these options come pre-built on your macOS or Windows device.